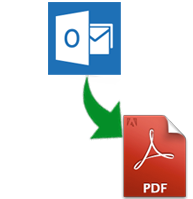
How to Save Outlook Email in PDF Format? – Best Method
Save Bulk Outlook PST Emails in A PDF File Format with Attachments in A Quick Way
Portability is the key in file accessibility to access any type of files on various platforms. This ease of use allows the users to carry their file from one machine or device to another. But, you are not given an option when working with MS Outlook. In Outlook, emails are initially saved in Personal Storage Table (.pst format) on your local system. An email file is not compatible to access on to another machine without moving them to the portable document format. So, to convert multiple outlook email to pdf with attachments, we required to export Outlook PST to PDF. A PDF is a portable document format that is used by almost all users, which is a convenient method that supports you to view data on any type of device.
You may wonder why Outlook has made it difficult to save Outlook email in PDF format. Or can Windows give a print to PDF option?
Before Windows 10 Edition it was difficult for the users who want to save Outlook email in PDF file format. But if you are using Outlook in Windows 10, you get an option to print to Adobe PDF format.
Microsoft Outlook gives other options for saving Outlook emails as PDF file in your computer system. Let us discuss the steps to save an email from Outlook message as PDF format in its different editions.

Follow the Steps to Save Outlook Email in PDF Format
There are two common needs through, which the user requires converting Outlook emails into PDF. As:
Method 1. If MS Outlook Provides the Print to PDF Feature
Microsoft Outlook doesn’t take in a PDF as it is a default Save as types. The Microsoft Print to PDF feature integrated into Windows 10 gives you print any email messages directly as a PDF format.
Save as (or Print to) PDF in Windows 10 – Outlook 2019, 2016, 2013, 2010
- Open your email message, which you want to move, and on the File tab, hit Print.
- Now from the drop-down on Printer, select Microsoft Print to PDF.
- Select Print.
- From the Save Print Output box, select the destination folder, then name the file and click on the Save.
Save an Email as PDF File in Outlook 2007
MS Outlook 2007 does not provide any direct option for saving emails in a PDF file in Outlook. But, you have to save the received email messages as MS Office 2007 document from the save received emails as Office Word. And then save the doc file as a PDF format.
Method 2. If MS Outlook doesn’t Support the Microsoft Print to PDF Option
Now follow the below-discussed steps if you don’t have Windows 10 or Print to PDF option.
- First, open the email message that you need to save, and from the “Folder” pane, select your folder where you wish to save the file. (Provide you folder a name).
- Choose the Save type; as HTML and then hit on the Save.
- After that open MS word and from the File menu, choose Open.
- Now select that HTML file you saved in step 3.
- Then click “Save As” to save the selected file as a PDF (*.pdf) from the file type dropdown list before selecting the Save option.
Method 3. An Alternative Way to Save Outlook Email in PDF Format
The above mentioned manual ways are helpful for saving Outlook emails in PDF format, but provides a long process and easy to implement only for professional users. So, here we are also suggesting an alternate solution i.e. Outlook Converter developed by PCVARE for easily solve “how to save Outlook email in PDF format” query within a few simple steps. It is a direct solution for you to save Outlook PST files into Adobe PDF format along with all attachments in a precise way. It is useful for both technical and non-technical users to save Outlook PST file to PDF format. It can also save bulk Outlook emails in PDF format at once by keeping all the meta-header details, emails formatting, and attachments.
The Outlook to PDF software also exists as a free download version, using which you can understand how to save Outlook email in PDF format without any hassle. The FREE Outlook Email to PDF allows you to save the first 25 emails from each PST file to PDF format without cost. Now, first of all click on the Download button and then follow the steps to learn how to save Outlook email in PDF format:
- Run the software, and use the “Select Files/Folder” option and choose “Add Files”, “Add Folders” or “Load Outlook Profiles” option for importing Outlook PST emails into the software for conversion.
- After adding PST files into the tool, click on the Saving Options and choose “Export to PDF” as a saving option.
- Now choose PDF saving options accordingly – Ignore system folder hierarchy, Destination Path, and File naming options. Then, press the “Convert” button to start saving Outlook emails in a PDF file format.
- Once the process starts, it will show the live conversion process with the green status bar.
- In a few minutes, the tool will complete the process with the “conversion completed successfully” message. Then, click the Ok button to finish the conversion.
Note: After testing the software functionality with the free PST to PDF software, you can purchase the full edition for saving multiple PST files into a PDF file format within a single process having no one problem.
The Final Verdict
At the end of the post, I assured that you have found the best solution for saving your Outlook emails in a PDF file format with attachments. You can try all the above-mentioned methods to resolve the “how to save Outlook email in PDF format” query and then decide which suits best your requirement. If you have a number of Outlook emails to save as PDF, then I would like to suggest you go with the third-party tool – Outlook Converter that allows you effortlessly and quickly save batch Outlook email in PDF format including attachments without any difficulty and error.
